Exporting Rubric Data from Canvas
Grading assignments using a rubric and SpeedGrader in Canvas saves me considerable time. It also allows me to quickly provide feedback to individual students. However, I realized that I could not visualize whole class trends easily.
I wanted to know information like, how did my class do overall on the thesis writing section of my rubric OR how how well did the class incorporate academic vocabulary into their presentations. While I was grading these assignments and had a general overview of how the class did, what did my data say?
Then, I discovered a TamperMonkey extension that allowed me download my rubric data from Canvas so that I could manipulate data, find trends, provide feedback, and adjust instruction.
Below is a step-by-step guide on how to squeeze your data out of Canvas.
1. Using Google Chrome as your browser, navigate to bit.ly/exportrubric
2. Click on "Using Export Rubric Scores"

3. Click here

4. Click here

5. Click "Get from Store"

6. Click "Add to Chrome"
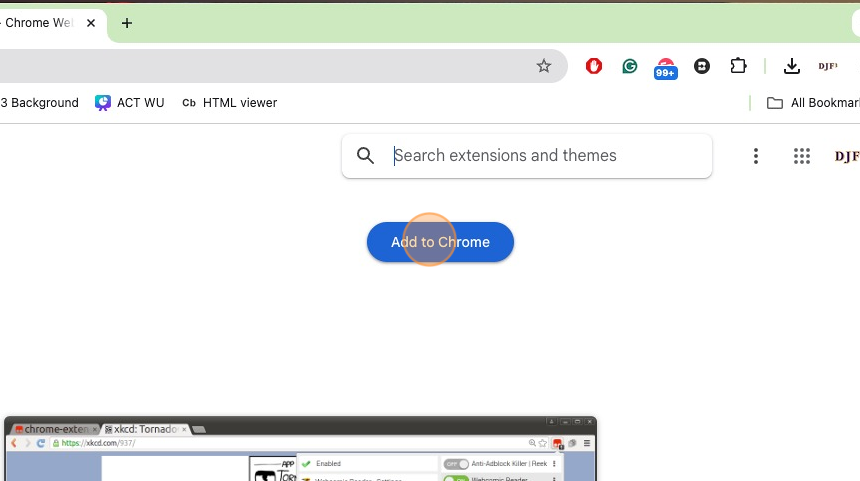
7. Click the Add extension button

8. Click the Close button

9. Navigate back to bit.ly/exportrubric and click on "Using Export Rubric Scores" again.

10. Click here

11. Click here

12. Click the Chrome pop up button

13. Click the Settings ⌘, menu item

14. Click "Extensions"
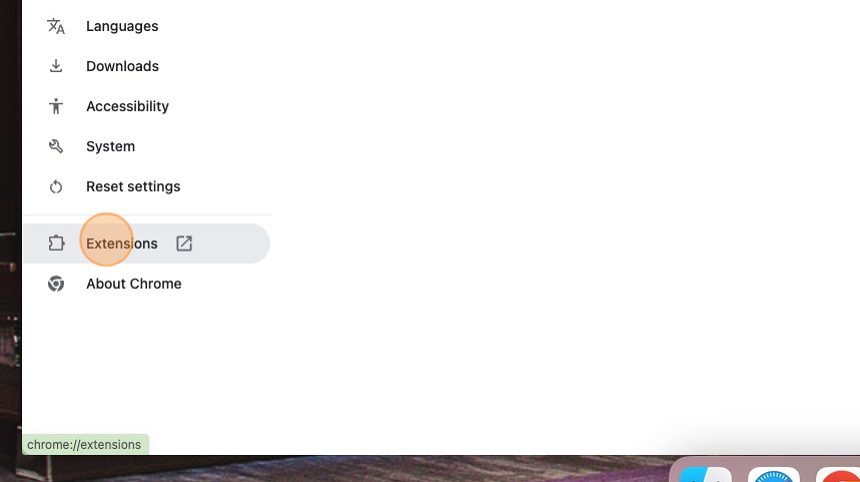
15. Turn on "Developer mode"
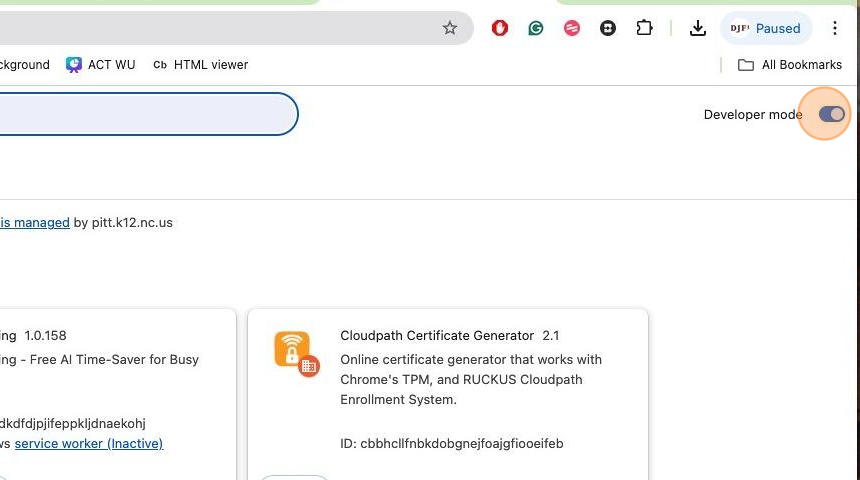
16. Navigate to a Canvas assignment that has already been graded by a rubric.

17. Click "SpeedGrader"

18. Click "Export Rubric Scores". Note that this button will only show if you have correctly installed the TamperMonkey Script.

19. The rubric will download as a .csv file.
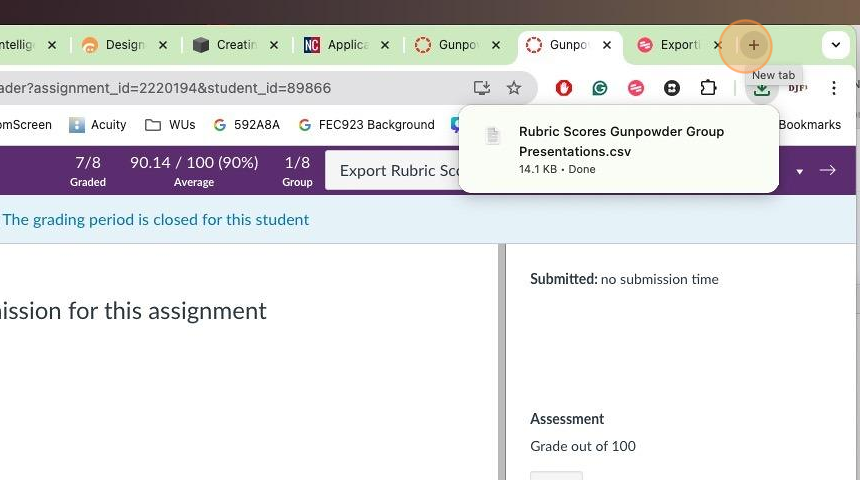
20. Create a new Google Sheet.

21. Click "File" and then "Import".

22. Click "Upload" and add your new .csv file (downloaded from Canvas).

23. Click here

24. Select "Replace current sheet".

25. Click here

26. Now feel free to manipulate your data. I like to add a row for averages.
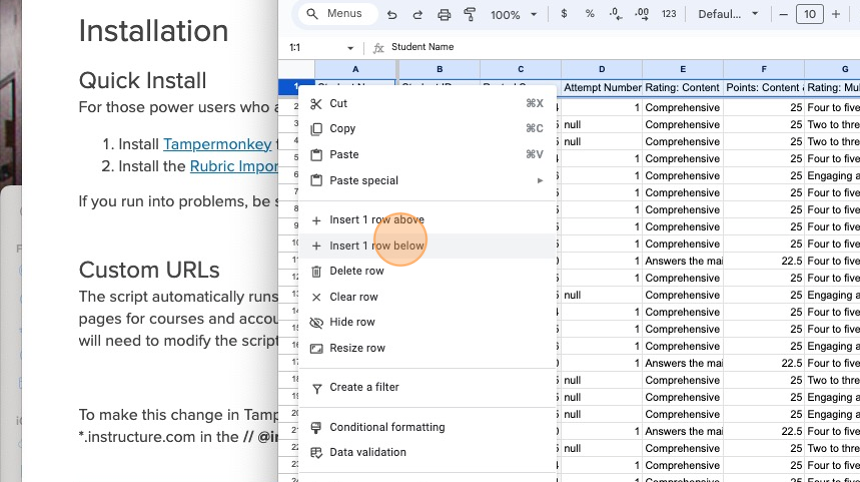
27. I also like to "Freeze" the top two rows and first column.

28. I usually average scores and points. The formula to average a column is =AVERAGE(C:C) *make note that if there is any text other than numbers in the column, you will receive an error.

29. I average criteria areas with a formula like this one: [[=AVERAGE(]][[F3:F32]][[)]][[/]][[25]]

30. Being able to download my data into a Spreadsheet allows me to manipulate data, find trends, provide feedback, and adjust instruction.
