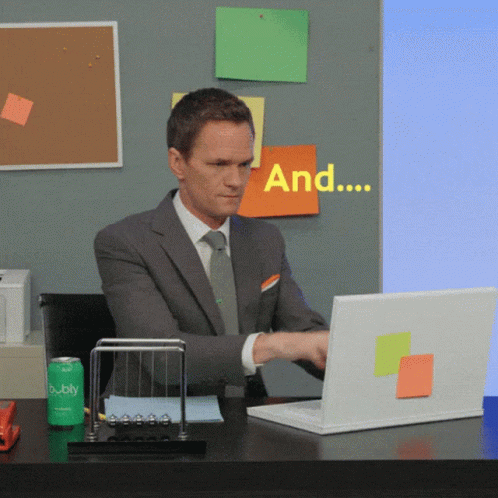Creating a grading rubric with ChatGPT (that can be used with Canvas)
Several years ago, in a moment of frustration, I told one of my best friends that I was upset about how students performed on an assignment. Specifically, my students did not include an element in a drawing that I had asked them to include. His response was, “Was it in your rubric?” This event led to an “a-ha” moment. If I want to see something in student work, I need to be explicit in my grading, and grading expectations need to be clear upfront.
I know you all are thinking, “this is Teaching 101”, but using rubrics had never clicked for me until that point. I had been assigning grades based on what I thought students had earned (e.g., 95, 80, A, D, etc.) without being explicit or clear about my criteria. It was not clear to me, and it was DEFINITELY not clear to my students.
Rubrics help us clarify expectations, grade fairly, provide feedback, and become more efficient teachers.
Below is an overview of how I use ChatGPT to help me create rubrics for my students and assignments. As a note, most current AI models can do this for you (KhanMigo, Mistral, Llama, etc).
Start with an assignment
I am working under the assumption that you have an assignment you want to create a rubric for. Rubrics can be used from the smallest formative writing prompt to the largest summative project. Find an assignment that you want to create a rubric for.
I am going to be working with the one to the right ➡️
2. Define for yourself what you expect/want to see in your students’ work
This step is something that AI cannot accurately do for you. Start with the end in mind, “why are students doing this?” If you cannot answer that question, it might be best to scrap/replace the assignment.
For the assignment to the right, I want students to demonstrate their understanding of the bill into law process, analyze a political cartoon, use academic vocabulary, and express their thinking through writing.
3. Be clear with ChatGPT about what you want it to produce
Here is a sample prompt: “I want you to create a rubric that assesses the assignment that I will attach. I want the rubric to be in the format of a table. I want to assess students on the following: understanding the bill into law process, analysis of the author’s meaning behind the political cartoon, their use of academic vocabulary (I expect to see them use the terms Congressional Committees, Bill, Law, and Mark-up in this assignment at minimum), I want them to clearly articulate their ideas through grammatically correct writing.”
4. Does it need to be a table?
Notice my use of the prompt, “I want the rubric to be in the format of a table.” I did this because I want to be able to copy and paste the rubric into a Google Sheet (my preference). What format do you expect to see?
1. Navigate to https://chatgpt.com/
2. Click the "Message ChatGPT" field.

3. Type out your prompt
4. Attach an assignment (or alternatively, paste the text of an assignment into the message field).

5. Click here.

6. Add a screenshot, pdf, or document that contains your assignment.
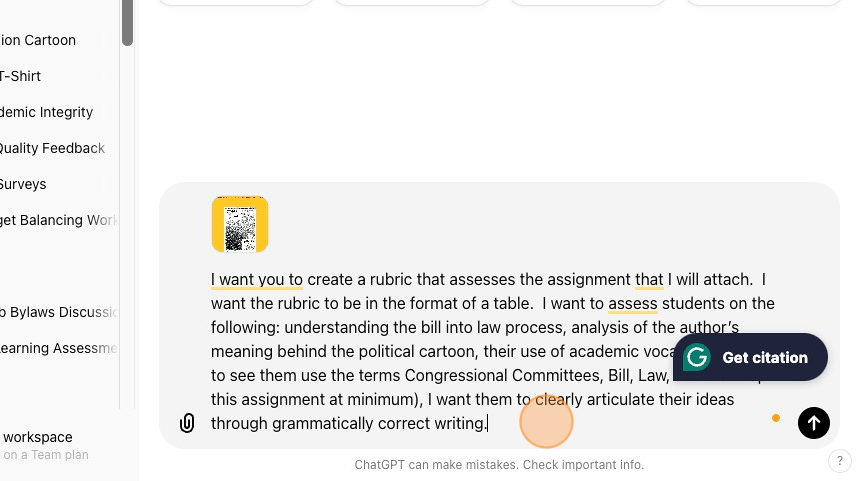
7. Review your rubric.

5. Add your prompt, and copy and paste your assignment into ChatGPT (see the step-by-step guide to the right ➡️)
6. Review, review, review (did I say review!?)
7. Feed ChatGPT any revisions
8. Copy and paste your new rubric into a spreadsheet or document (see the step-by-step guide below) ⬇️
1. Navigate to a rubric created in ChatGPT
2. Highlight your entire rubric.

3. Click "Copy"

4. Create a new Google Sheet.

5. Paste your new rubric into the Google Sheet.

6. Select Column A by clicking on the "A".

7. Right-click here.

8. Click "Insert 1 column right".

9. Repeat for Steps 6-8 for every column that contains text.
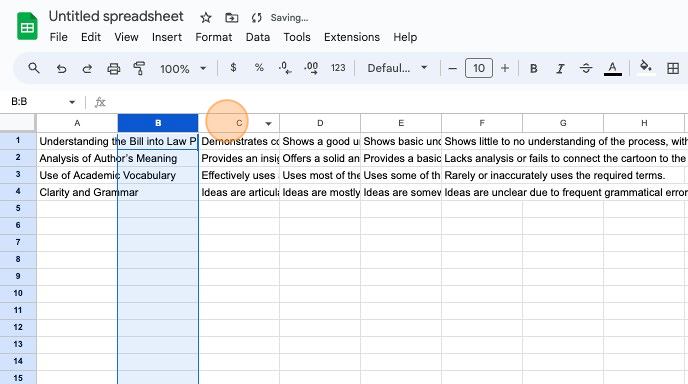
10. Example of repeating the process.
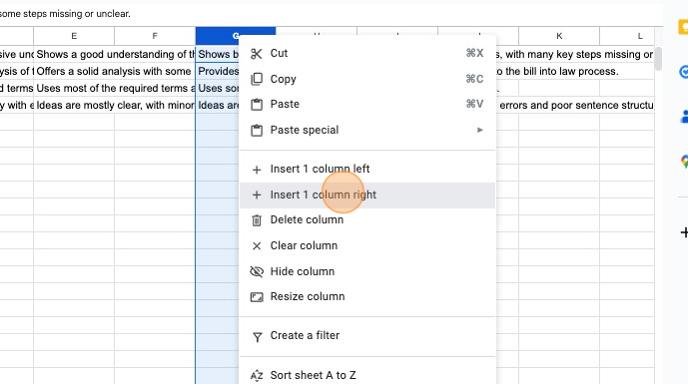
11. Your criteria should be in Column A. Column B should be empty. Column C should be your descriptors for excellent. Add your point value for your excellent descriptors to the right (i.e. column D).

12. Repeat for column F through J as shown in the pictures below.

13. Continue adding point values.

14. Continue adding point values.
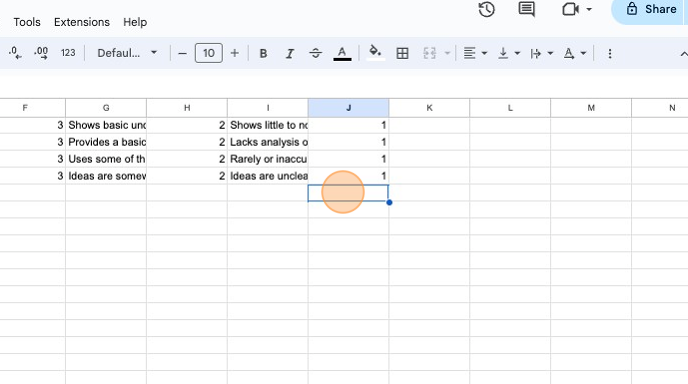
15. Your rubric is now ready to be added to Canvas.
16.